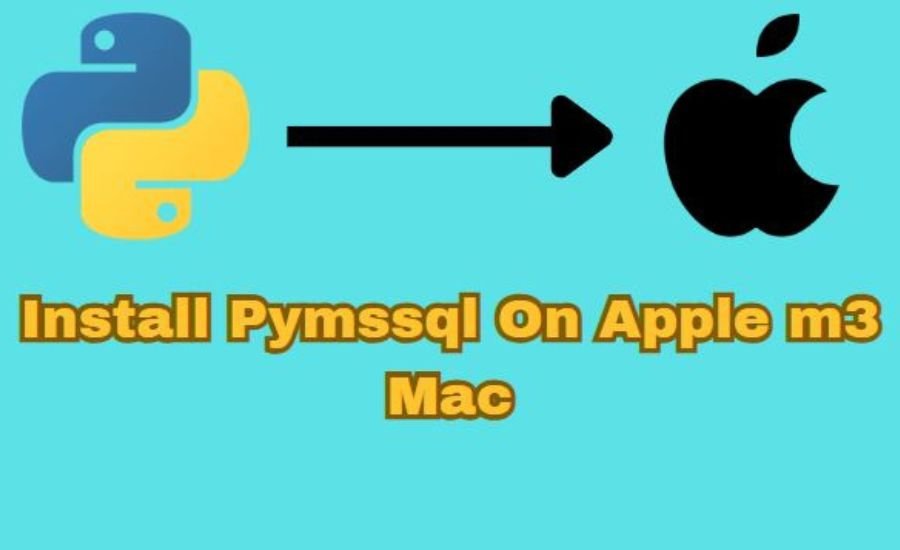If you’re looking to install pymssql on Apple M3 Mac, you’re in the right place! pymssql is a powerful Python library that allows you to connect to Microsoft SQL Server databases seamlessly. With its ability to execute SQL queries and manage data efficiently, pymssql is a go-to choice for developers and data enthusiasts alike. However, installing this library on the latest Apple M3 chip may present some unique challenges due to differences in architecture. In this guide, we will walk you through every step needed to successfully set up pymssql, ensuring that you can harness the full potential of your Mac for database management. Whether you are a beginner or an experienced programmer, this guide aims to make the installation process as smooth as possible. Let’s get started!
Understanding the Apple M3 Chip and Its Compatibility with Python Libraries
Apple’s M3 chip represents the latest in their ARM-based architecture, offering significant performance improvements over its predecessors, the M1 and M2. The architecture is optimized for tasks involving machine learning and graphics, but software compatibility can still be a concern due to the ARM design. Unlike x86, ARM-based chips handle software differently, which can cause compatibility issues with libraries initially designed for x86 architecture.
Python libraries such as pymssql require additional steps to ensure compatibility with M3 chips. For instance, dependencies like FreeTDS or certain compiling tools may need ARM-specific configurations. The shift to Apple Silicon has resulted in active community efforts to make libraries compatible with M-series chips, and this guide will walk you through the steps to make pymssql work seamlessly on your Apple M3 Mac.
Why Installing pymssql on Apple Silicon Can Be Challenging
Apple’s transition to Silicon-based chips has offered high performance but also introduced compatibility challenges, especially for open-source software. Python libraries with dependencies on compiled code, such as pymssql, often require additional configuration steps on ARM-based architectures like the M3. When it comes to pymssql, the primary hurdles are due to dependencies like FreeTDS, which rely on Unix-based libraries and may not natively support ARM without tweaks.
Another common challenge is adjusting library paths and dependencies that were initially configured for x86 systems. Users may encounter errors related to architecture mismatches, missing binaries, or unmet dependencies, especially if certain tools (like Homebrew) are not set up correctly. This guide will address these issues by using tools optimized for macOS, such as Homebrew, and outlining the necessary adjustments for the M3 environment.
Prerequisites for Install pymssql on Apple M3 Mac
Before diving into the installation of pymssql, there are several prerequisites you should have in place to ensure a smooth setup. First, confirm you are using macOS Ventura or later, as Apple continuously improves ARM compatibility with each update. Additionally, install Xcode Command Line Tools, which include essential utilities for compiling code on macOS. You’ll also need Homebrew, the package manager for macOS, which will handle the installation of required dependencies like FreeTDS and Python.
It’s important to have Python 3 installed on your system, preferably through Homebrew, as this package manager provides ARM-optimized versions of many libraries. By setting up these prerequisites, you create an environment that will support pymssql and its dependencies, reducing the chances of encountering architecture-related issues during installation.
Step 1: Install Xcode Command Line Tools
Xcode Command Line Tools provide a suite of essential utilities for compiling software on macOS, which will be necessary for installing certain dependencies for pymssql. To begin, open your Terminal and type the following command:
This command will prompt the installation of Xcode Command Line Tools, if not already installed. Once installed, these tools provide compilers and other development utilities required for building and linking libraries, which is particularly important when installing software on ARM architectures. After installation, you can confirm that the tools are installed by typing:
Having Xcode Command Line Tools installed will ensure that other components like FreeTDS can be correctly compiled for use with pymssql on an M3 Mac.
Step 2: Install Homebrew on Apple M3 Mac
Homebrew is a powerful package manager for macOS that simplifies the installation of software and its dependencies. To install Homebrew on an M3 Mac, open Terminal and enter the following command:
This command will download and install Homebrew. During the installation, Homebrew will guide you through adding it to your PATH, which allows you to use the brew command from any location in the Terminal. Once Homebrew is installed, you can use it to manage dependencies like FreeTDS, Python, and other packages required for pymssql. Homebrew’s support for ARM-based Macs makes it an ideal choice for managing software on an M3 system.
Step 3: Installing Python on M3 Mac for pymssql Compatibility
The next step is to ensure you have Python 3 installed, as pymssql is compatible with Python 3.x. If you haven’t installed Python yet, use Homebrew to get an optimized version for the M3 architecture:
After installing Python, verify the version by typing:
This command should output the latest Python 3 version. Having Python installed through Homebrew ensures that the Python environment is compatible with ARM architecture and that it will work smoothly with pymssql and other libraries. It’s important to make sure that Python’s path is correctly set up in your environment, as certain issues can arise if macOS defaults to an older version of Python.
Step 4: Installing FreeTDS – The Backend for pymssql
pymssql relies on FreeTDS, an open-source library that allows Unix-like systems to connect to Microsoft SQL Server databases. Install FreeTDS via Homebrew by running:
This command downloads and installs FreeTDS, including the necessary files for establishing a connection between pymssql and SQL Server. FreeTDS plays a crucial role in facilitating communication with SQL Server, making it an essential dependency for pymssql to function properly. Once installed, FreeTDS’s libraries will be accessible to pymssql, making it possible to connect Python applications to SQL Server on your M3 Mac.
Step 5: Verifying FreeTDS Installation on Apple M3
After installing FreeTDS, it’s essential to verify that the installation was successful and configured correctly. To do this, use the following command:
This command checks the version and configuration of FreeTDS on your system. If FreeTDS is correctly installed, you should see output with version details and configuration paths. This verification step ensures that FreeTDS is correctly set up and accessible to pymssql for SQL Server connections, which is particularly important when working on an ARM-based Mac.
Don’t Miss This Recommendation: Comprehensive Overview of Symantec Report Software Installed by Computer
Step 6: Installing pymssql Using pip
Now that the necessary dependencies are in place, you can install pymssql via pip, the Python package installer. Open Terminal and enter the following command:
This command downloads and installs pymssql, compiling it with the dependencies already installed on your system. The installation should complete without errors if FreeTDS and Python are correctly configured. By installing pymssql with pip, you ensure that Python and SQL Server can communicate through FreeTDS on your M3 Mac.
Troubleshooting Common Issues During pymssql Installation
During installation, you may encounter issues such as missing dependencies, library linking errors, or permission issues. Common solutions include ensuring that Python, FreeTDS, and Xcode Command Line Tools are correctly installed and updated. If you see errors related to architecture, confirm that Homebrew is using ARM versions of the libraries by running:
This command forces Homebrew to install the ARM-compatible version of a package, which can resolve architecture-related errors during pymssql installation.
Testing the pymssql Installation
Once pymssql is installed, it’s essential to verify that it works as expected. Create a small Python script to test the connection to an SQL Server database:
Running this script should output a row of data from your SQL Server if the connection is successful. Testing the installation verifies that pymssql and its dependencies are functioning correctly on your M3 Mac.
Connecting to a SQL Server Database Using pymssql on an Apple M3 Mac
To connect to a SQL Server database, you’ll need the server address, username, password, and database name. pymssql offers a simple interface for connecting to SQL Server databases, making it an ideal choice for Python developers. Use the connection example provided in the previous section, substituting your own SQL Server credentials, to establish a connection from your Python environment.
Optimizing pymssql Performance on Apple M3 Mac
Performance optimization on M3 Macs can be achieved by ensuring that libraries like pymssql use ARM-compatible binaries. Additionally, avoid using overly complex queries in Python scripts, as these can slow down execution times. For heavy data processing, consider loading data in chunks, which can improve the performance of pymssql on ARM systems by reducing memory consumption.
Alternative Libraries for SQL Server Connection on macOS
If pymssql does not meet your requirements, consider alternatives like pyodbc and SQLAlchemy. pyodbc is another popular library for connecting to SQL Server, and it also supports ARM architectures when installed via Homebrew. SQLAlchemy provides a higher-level ORM interface that supports multiple database backends, including SQL Server. However, these alternatives may have different setup requirements or dependencies, which should be considered when working on an M3 Mac.
Conclusion
Installing pymssql on your Apple M3 Mac might feel like a big job, but with the right steps, it’s totally doable! This guide covered everything from getting the tools you need, like Xcode and Homebrew, to connecting to your SQL Server database. By following these steps, you’ll be all set to use pymssql for your projects, whether you’re working on school assignments, small apps, or learning how to manage databases.
Remember, each step is important, so take your time, and don’t worry if you hit a few bumps along the way. With practice, using pymssql on your M3 Mac will become second nature. And if you ever get stuck, you can always refer back to this guide or find more help online. Happy coding, and enjoy connecting to your SQL databases on your Mac!
FAQs
Q: What is pymssql used for?
A: pymssql is a Python library that lets you connect to Microsoft SQL Server databases directly, so you can run SQL queries, retrieve data, and manage your database from Python.
Q: Can I install pymssql on any Mac?
A: Yes, but the steps may vary slightly depending on your Mac’s chip (Intel, M1, M2, or M3). This guide specifically helps with Apple’s M3 Mac, which requires a few unique steps.
Q: Do I need to install FreeTDS to use pymssql?
A: Yes, pymssql depends on FreeTDS to connect to SQL Server. You can install FreeTDS easily using Homebrew on macOS.
Q: What should I do if I get an error during installation?
A: Check that you have all prerequisites (like Xcode and Homebrew) installed and updated. Also, make sure you’re using Python and libraries that are compatible with your M3 Mac’s ARM architecture.
Q: How can I test if pymssql is installed correctly?
A: Run a small Python script that connects to a SQL Server database. If it successfully retrieves data, then pymssql is working properly.
Q: Can I use other libraries instead of pymssql for SQL Server?
A: Yes, alternatives like pyodbc and SQLAlchemy also work for SQL Server connections. However, each has its own setup process and may need additional dependencies.
Q: Is pymssql compatible with all versions of SQL Server?
A: Generally, yes. pymssql supports many versions of SQL Server, but it’s best to check for any version-specific limitations or requirements on the official documentation.
Explore More On: Techipes